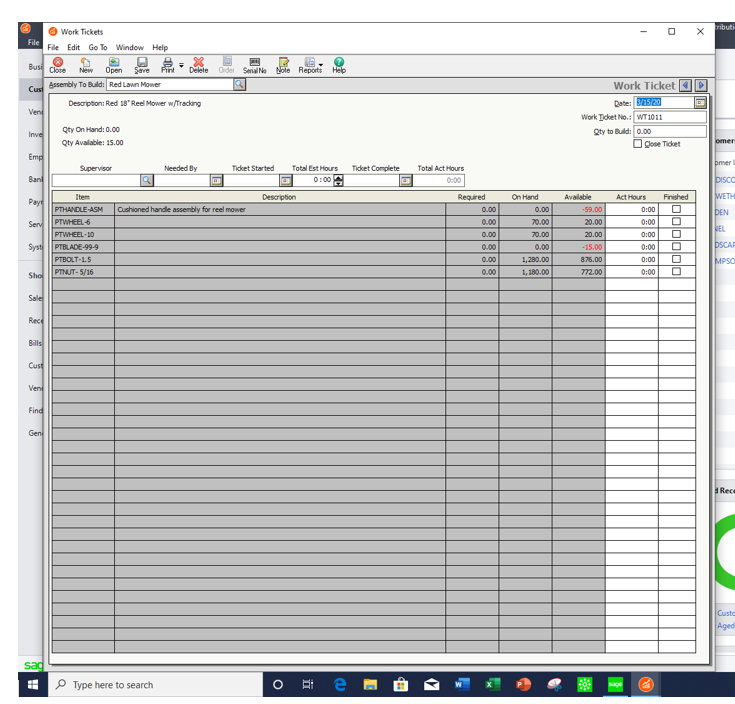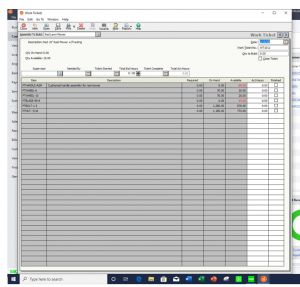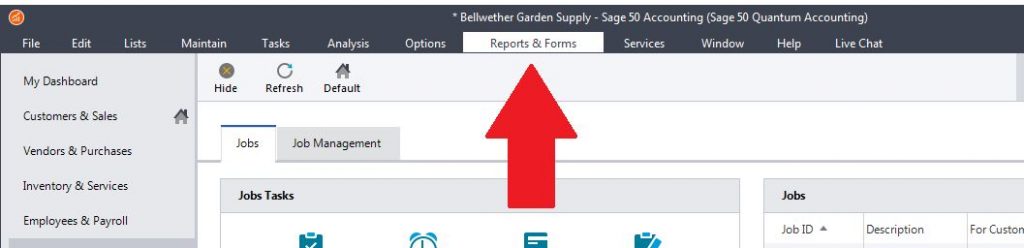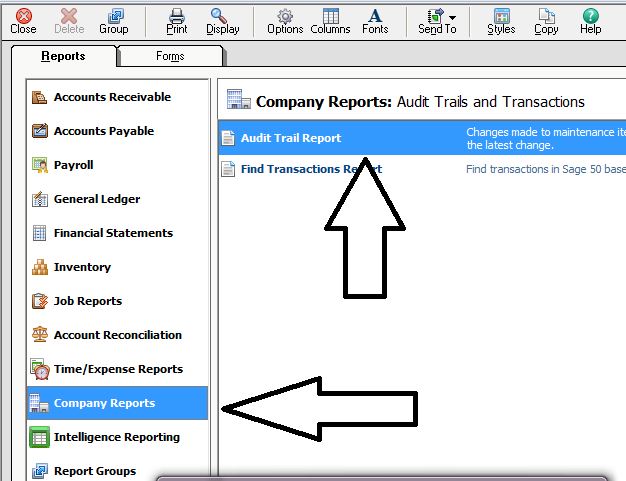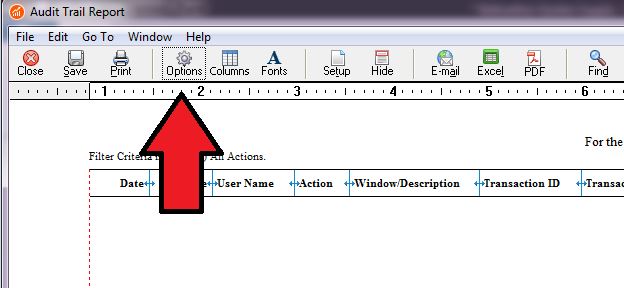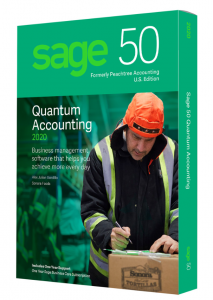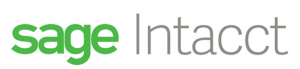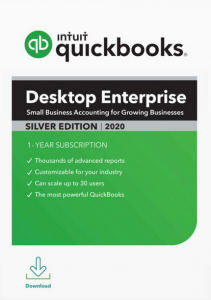Manufacturing Inventory Accounting: What Happens to an Inventory Account When Materials Are Bought, Requisitioned, Manufactured, used in jobs or Sold?
If your company is a construction, distributor or manufacturing business using software and are seeking information to help understand how it should work within the software system or if you are new to these processes and are looking for better inventory control, this will help.
This document is intended to give you a high-level view and help you understand what happens to quantities on hand when items are bought, requisitioned, manufactured and/or sold. Each part of the process has its own best practices and its’ own ‘accounting under the hood’ during these various phases of inventory control. Let’s get started. Here is a simple rundown to help you understand these concepts from beginning to end.
Purchases
Individual items are often referred to as raw material or components in a manufacturing environment; products for distribution; or materials for a Job. They are typically purchased through the use of a purchase order and received at the dock. The quantity on hand is increased by the number of items received and the cost of each item is typically tracked by some predetermined costing method. Tracking allow us to see the quantity and value of our inventory as an asset. Later, that tracking will also provide the tools to assign costs when they are used in manufacturing or are used on a job. Ultimately, that tracking allow us to assign a cost when completing a sale, thus granting the ability to view the profit that has been realized. Along the way, we can keep up to date with information about quantities bought, sold, used, expended, transferred or lost to mishap. Some business requires traceability for the movement of items throughout the entire manufacturing process or from purchase to sale. Manufacturers often refer to this as “quote to cash.” The receipt of items at our dock, should increase the value of our inventory while at the same time establishing either a liability for the purchase or an accrual, pending receipt of a future accounts payable invoice.
 Purchased items may also be delivered directly to a client location. Usually when the documentation for this type of delivery is recorded, it is considered a ‘drop shipment’, and we are concerned mainly with recording the increase in our material expenses. When the delivery client location is a job address however, we may rather increase an asset amount in a work in process account.
Purchased items may also be delivered directly to a client location. Usually when the documentation for this type of delivery is recorded, it is considered a ‘drop shipment’, and we are concerned mainly with recording the increase in our material expenses. When the delivery client location is a job address however, we may rather increase an asset amount in a work in process account.
Items may also be managed as non-stock when we are either, not concerned with tracking it’s value, don’t need to worry about quantities on hand, stock availability, profitability per item or sale or where tractability and/or more exacting profitability figures are not required. Sometimes it makes sense to use nonstock items when the cost of the item is so small that managing the process of recording the information is not cost effective.
When making the purchase where a vendor ships product to you and allows you to pay on account, the accounting that occurs is an increase (or debit) to inventory with a corresponding increase (or credit) to a liability account. If an invoice is received with the materials or goods, the liability would be recorded as an accounts payable amount, but if not, it is accrued in a pending payables, purchases clearing account or Accounts payable accrual account depending on your companies terminology to be relieved or transferred to accounts payable when the invoice document actually arrives and is recorded.
When making a purchase where cash, check, debit or credit card is used to directly buy inventory, the offset to an increase (debit) in inventory value would either decrease (credit) our cash in the bank or increase (credit) in the liability to our credit card company. If you are using a credit card to make the purchases, you may also want to reconcile the credit card accounts when the statement from the vendor arrives.
When recording the completed shipment of items that were ‘drop shipped’ to our clients, we usually increase (debit) our expense for the goods we purchased unless the materials were delivered to the site of our ongoing job, the transaction would most likely increase (debit) a work in process (WIP) account. Both of these would be offset appropriately based on the terms of cash or credit purchase provided by the supplier and as already outlined above.
Material Requisition, Issues, Usage or Assembly:
The first step of production, when manufacturing, is the purchase of the items or materials needed. These materials may be purchased to stock for later use during the manufacturing process or directly to a job for a project. Material issue, is the movement of materials from stock into the production process, typically for a specific job, project or production run. The entire production process is recorded in the financial records of the company, and each stage of the process may have its own journal entries. This doesn’t always mean that the overall value of inventory actually changes. Learning about the journal entries that take place during the course of the production process can help you understand the effects of production on your overall financial position. A work in process (WIP) account, may be used to track the value of materials that have been specifically earmarked for a job to help segregate them from items that are available directly for sale, while still tracking costing and other information to allow for reporting on budgeting, management of resources, traceability and ultimately to allow for profitability reporting and budgets versus actual expenses and revenue.
Issuing materials, also known as putting materials into production, is the second step in the production process. Normally, company’s account for direct and indirect materials separately. Direct materials, meaning materials that can be directly traced to finished products, are recorded as an increase (debit) in work in process and a decrease (credit) in inventory account associated with that material at the time they are issued to a production run or job. When recording indirect materials, those that cannot be directly traced to finished products, we instead increase (debit) a manufacturing overhead account while decreasing our materials inventory. Because the process of issuing direct materials is a transfer between two inventory accounts, the overall inventory balance on the financial statements may not change during the lifecycle of any given production step.
Manufacturing of Finished Goods is closely related to job costing, but there are a few major differences.
Manufacturing typically utilizes the demands on inventory to assist in the timing of the inventory procurement process. To manage manufacturing production, we may need shop floor controls and the ability to track the status of items as the process of production plays out. Steps in the manufacturing process may need to be tracked to derive required item status information or when coupled with workstations, provide a framework to assist with capacity planning. Jobs tend to be broken into steps called phases and cost codes, but here the statuses we need to track are usually a % of completion. Specific instructions or CAD drawings needed for a production step may sometimes be more detailed than phase plans found in job costing. Both manufacturing and job costing may benefit from the ability to establish estimated revenue, estimated expenses and to track and manage change orders. Bar code capabilities may also provide a great assistance in a manufacturing environment by helping to manage item movement during the receiving, issuing, usage or consumption to the job and shipping steps.
When items are used during the manufacturing process, most often the material used in production are depleted by one of three methods.
Bill of Materials Assembly/Production:
This is a good choice if production management does not require work in process tracking and either the items you make have a consistent bill of materials or are repetitively manufactured items with only minor alterations to the materials needed. At the point where production is recorded, meaning the finished item is completely assembled and ready for shipment to the customer, the quantity of component items, defined by the bill of materials, are removed from inventory and finished items are increased by the quantity produced. The cost associated with the finished quantity is a factor of the cost of materials used. At the most basic level, the cost of the materials used is simply moved from the raw materials inventory account to the finished goods account. In more comprehensive systems, additional costs, like labor or overhead, may also be included in the cost associated with the finished product. These additions may be added as additional costs to increase the finished product inventory account, but would come out of an overhead or a labor used in manufacturing account, rather than a raw materials inventory account.
Work Orders or Work Tickets:
This method is most effective if you have manufacturing process where there is a significant need to manage inventory demand over time. In other words, if production takes a long time to complete and items need to be accounted for as they are used, or if your need to correlate multiple distinct production runs in order to properly manage material demand, work tickets provide an excellent tool. Work order systems often also proved tools to allow for variation on a standard bill of materials.
Work order systems may include the ability to predefine the steps needed in the manufacturing process and allow for the printing of ‘shop travelers’ or other documents to help manage the process through all of its stages. At some point, in this type of system, the cost of materials are moved from their raw materials inventory to a work in process tracking account. Once goods are completed, the costs are transferred out of the work in process account, decreasing (crediting) it’s balance. At the same time the total cost of production is used to increase (debit) the finished goods inventory. With complex bills of manufacturing involving multiple steps, the work in process account may have been increased as each step is completed and other costs like overhead or labor are recorded. Like a material issue, final assembly is often recorded as a transfer between inventory sub-accounts, and the overall inventory balance does not change. For more complex production, inventory accounts may have increased as the additional costs associated whit each completed step are recorded. The cost of goods manufactured will remain in the finished goods inventory account until the goods are sold.
Kitting
The last method is often called kitting. In this method when a finished product is invoiced, special behind the scene tools in the system, decrease the materials inventory by the quantities defined for the kit, based on their cost as tracked by the inventory system. In this instance there is a decrease (credit) in the materials inventory account with a corresponding increase (debit) in our cost of goods sold account with no intervening involvement of a finished goods inventory account.
Additional Cost of Manufacturing
Costs, other than materials, may be included as part of any of the depletion methods to increase the cost of a finished product in stock or increase the costs associated with a project or job when it is sold. These additional costs may include, labor, labor burden, subcontracted work, overhead or equipment use. Often these costs have been accounted for in other ways, so the GL accounts affected usually decrease (credit) an expense account in order to correspondingly increase (debit) the inventory account associated with the finished product. Many manufacturing systems, when the process is being tracked on Work Orders or Work Tickets, allow the definition of the operations that take place and work stations where operation steps are performed to produce a finished product. As reporting takes place on the status of these operational steps, these systems often record the the accumulation of these additional cost while allowing for oversite and management. Defining work stations and operations also provide a framework for the scheduling or available resources allowing management to identify conflicts for those resources and providing a timetable to completion. When bills of material (BOM) are combined with the management of operations and shop floor resources, it is often referred to as a bill of manufacturing. In a simple BOM assembly or kitting situation, these additional costs are often standardized and added in to the bill of materials.
Sales and Cost of Goods Sold
Deposits to jobs or manufactured items normally should be reflected as a deposit to the job, project or order. Deposits generally increase (debit) our cash in the bank while at the same time, increase (credit) our liability in a customer deposits account of some sort. The deposit should be applied to the balance due from the customer usually during the final part of the billing cycle. In a manufacturing situation, this is usually when the item is shipped while in a job cost situation where billings may be periodic or incremental, it could take place at any time up until long after the final billing when the job or project is finally considered fully complete. When the deposit is finally applied, the amount decreases (debits) customer deposits while at the same time, decreases (credits) accounts receivable, reducing the balance due from the customer.
The final step in a manufacturing environment is the sale of the items produced. The quantity being sold is shipped and recorded as such on an invoice to deplete the quantity on hand for each item being shipped. The revenue is recognized as an increase (credit) to the appropriate sales account while also increasing (debiting) accounts receivable and the balance due from the customer. Since inventory is being depleted, the inventory account is also decreased (credited) by the cost of the item and that same cost, will increase (debit) the cost of goods sold (COGS) account associated with that item. The cost associated with the sale is dictated by a costing method assigned to the product being sold.
The difference between revenues and cost of goods sold is the gross profit on the sale. If the increase (credit) to our sales account is more than the increase (debit) to our cost of goods sold account, the sale resulted in a profit.
Job Costing needs tend to differ from manufacturing in the following areas:
Both Manufacturing systems and Job Cost may require that labor, labor burden, overhead, sub-contracted services or labor, and equipment costs be rolled into the cost of what is being sold. Both often want to be able to estimate or budget their work and duplicate or review prior work for to achieve more competitive sales while insuring a profit. Each has a hierarchy of applied cost. Though highly individualized for every business entity, Manufacturing tends to rank materials as their most important cost, followed by an overhead consisting of labor, equipment, labor burden and transportation while sometimes including subcontracted services. In Job Costing time (both supplied and subcontracted labor and equipment) followed by materials is the usual hierarchy followed by labor burden and other overhead costs.
They both may also want to break their work into smaller steps for better reporting and management with the added benefit of incremental reporting providing the potential for forecast possible issues in time to make changes prior to the completion of the work. For Manufacturing, those increments are often broken down into work centers or operations, while in Job Costing we see breakdowns called phases and cost codes.
In Manufacturing systems, we generally bill customers for the product that was manufactured while Job Costing might follow one of 3 main billing methods; percent of completion, completed jobs and time and material.
The term Job Costing is most often used in the construction industry. Often the project lifecycle is longer than in Manufacturing. Labor and outside service along with actual material tend to be posted to a job during the period in which the expense occurred and comparison reporting between the actual expense and budget are review on a regular basis. Some job costing applications also use a WIP (completed job) type accounting method. Most Job Costing applications are geared towards cost tracking and often do not assist a business in the procurement process or scheduling process.
In the completed jobs accounting method, actual costs are accumulated in to WIP accounts during the life cycle of the job. Once the job is completed and the final invoice to the customer is created, the accounting entry increases (debits) accounts receivable while increasing (crediting) revenues. At the same time the expenses that have been accumulated in WIP are removed (credited) from WIP and added (debited) to the appropriate expense accounts. Both these transactions are normally recorded in the same accounting period.
In percentage of completion jobs, billing is based on the percentage of actual work has been completed for a Job. This could be based on a comparison of estimated vs actual expenses as tracked in the system or on a percent complete as reported from the jobsite. For example, if $500 of an estimated $2,500 in expense costs have been spent or if the project manager has reported and had approved completion of 20% of the work, the 20% of the total sale amount can be billed for the billing cycle. This billing method may use a WIP type accounting method, where cost are accumulated in WIP and redistributed at the time of billing as in the completed jobs method, or the costs may simply be expensed as they occur. When expensed directly, each invoicegenerated for a job, will only increase (debit) accounts receivable while increasing (credit) revenues.
In Time and Materials (T&M) Jobs, all costs are directly expensed to the job. From the tracked time costs, like labor, subcontracted services or equipment usage, and tracked material costs, are used to bill the customer. Revenue is recognized when each customer invoice is generated and expenses are recorded at they are received.
Accounting Business Solutions by JCS specializes in inventory control software, assisting contractors, distributors and manufacturing companies in leveraging technology. Our consultants are certified in Quickbooks and Sage software, including Sage 50 and Sage 100, as well as manufacturing add-ons such as JobOps and MiSys Manufacturing. Call us today at 800-475-1047 today!