Sage 50 Accounting – Receiving a Purchase Order flowing through Shipping and Completing a Sales Order – 800-475-1047 – Support – Training – Consultant – Reseller
Sage 50 Accounting Bar Code Software and Bar Code Labels
Sage 50 Accounting – Receiving a Purchase Order flowing through Shipping and Completing a Sales Order – 800-475-1047 – Support – Training – Consultant – Reseller
Wondering how Bar Code Software works? Can your business benefit from using it? Do you have serialized items you need to keep track of? We’ve got the details for you.
The following will explain how Bar Code Software works with a handheld device incorporating purchase orders, receiving in purchase orders, applying purchase orders to a sales order and assigning serial numbers to items that include them.

For this demonstration we are using EZ Scan Software with Motorola MC75A handheld
Starting with purchase orders, logged into your company on a handheld device you’ll be prompted to choose a vendor you wish to receive a purchase order in from or the option to choose the purchase you wish to receive in either using the drop down arrow or manually key in the purchase order number with the keypad on the handheld device. The handheld is programmed to only see open purchase orders. So if the order has been fully received in, it will not show up as an option on your handheld. If the purchase order was partially received, the handheld will only give you the options to receive in what is still open. After choosing the vendor and purchase order number, the system will prompt the date in which you received it or entered it in. Also on the screen of handheld device is a ‘Receiver #’ space to add the packing ticket or referenced received number in if you choose to reflect on receipt.
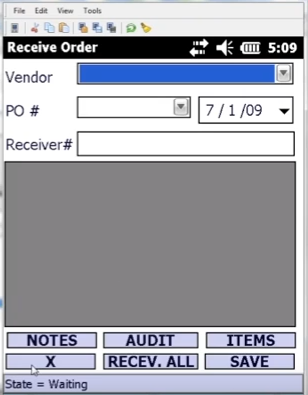
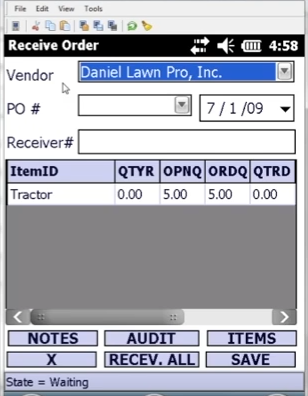
After choosing the vendor and purchase order you wish to receive in, the handheld will display the purchase order just as it is reflected in Sage 50. You can view the quantities to receive, what is open on the purchase order, how many of that item was ordered, unit of measure for that item, the item description, serialized item or not, and the line number in which the item is listed on the purchase order. You have the option to ‘receive all’ or an option for ‘items’ which allows you to select a certain line item and adjust the quantity received if it does not match the original quantity of the purchase order. There is also an option for ‘notes’ which would be for example “The box was damaged.” For serialized items that you receive in, select the ‘items’ option, then enter the quantity you wish to receive, then at the top of the screen you’ll see an option for ‘SER.’ Once selected it will open a new window where you can actually scan the barcode of the item and it will add the serial number associated with that item in the field. If you wish to assign your own serial number, you’ll click the box that says ‘ADD’ and blank consecutive serial numbers.
Sage 50 currently does not yet have the ability to direct right into your Sage 50 software, however, there is a utility that runs on your server that transfers the data back and forth between your Sage 50 data and the handheld device. Sage 50 and your handheld device will sync every 5-7 minutes to transfer data back and forth.
The handheld will also give you the option to view sales. Once selected, a new screen will pop up as ‘ship order.’ Select the customer from the drop down menu or key in the customer. Choose the Sales Order you wish to view with the drop down option or if you know the Sales Order number you wish to view you can key it in. If there is a Customer Purchase Order number you wish to include on the shipping information you can enter it (from the Sales Order created). There is an option for ‘Ship Via’ to select a shipping method, enter the ‘Ship Date’ and finally you have the option to enter a freight amount. There is an option to review the bill/ship to information for customers that have more than one location or multiple addresses. There is an option to add notes either on the Statement, a Customer Note, or an Internal Note you can add those as well. Click save and it will bring you back to the Ship Item window.
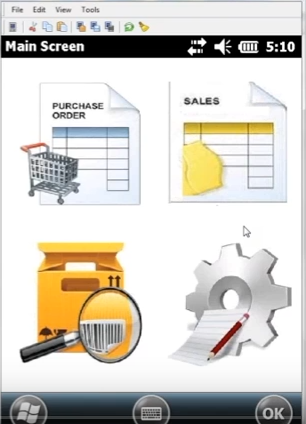
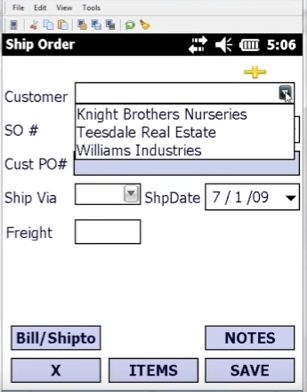
Now we are ready to ship the item. By selecting items the new window will come up for ‘Ship Item’s Detail’ which gives the option to enter in the quantity you wish to ship and assign serial numbers for those items being shipped. Select SER box and that will bring up all the available serial numbers you have available to choose from or select the serial numbers that were scanned in upon receipt of the purchase order. There is an option for ‘Audit’ which you can select to view any open or pending items that have not yet been received/shipped/included on that transaction. Once complete, click save.
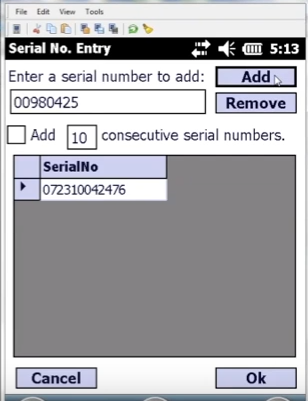
Back in Sage 50, you can view the open purchase orders to see what’s been received and completed. Same goes for Sales Orders. When the Sales Order is complete and ready to be invoiced, you’ll see on the Sales Order screen a button to view ‘Serial.’ By selecting that, you’ll be able to view the serial numbers of the items for that customer that were packed and/or shipped.
To view this demonstration via webcast, visit
For more information on Sage 50 give one of our professional consultants a call 800-475-1047 www.jcscomputer.com
With over 25 years of accounting and business knowledge as well as proficient technical background you get the training and support your business needs and deserves working with a proficient expert consultant. You can work with the same consultant to help you master your Sage Software and for those occasional questions you need help with so you can understand best practices and how to manage your company information and books.
Put our 25 years of experience to work for you!
“Your Success is Our Goal”
www.jcscomputer.com 800-475-1047 solutions@jcscomputer.com
Like us on Facebook and follow us on Twitter
Alabama Alaska Arizona Arkansas California Colorado Connecticut Delaware Florida Georgia Hawaii Idaho Illinois Indiana Iowa Kansas Kentucky Louisiana Maine Maryland Massachusetts Michigan Minnesota Mississippi Missouri Montana Nebraska Nevada New Hampshire New Jersey New Mexico New York North Carolina North Dakota Ohio Oklahoma Oregon Pennsylvania Rhode Island South Carolina South Dakota Tennessee Texas Utah Vermont Virginia Washington West Virginia Wisconsin Wyoming