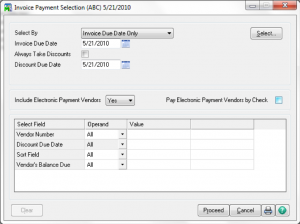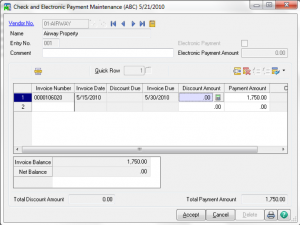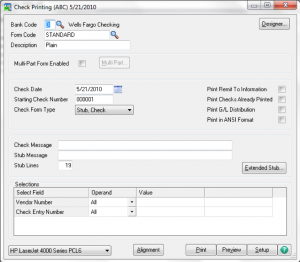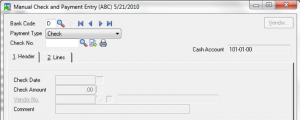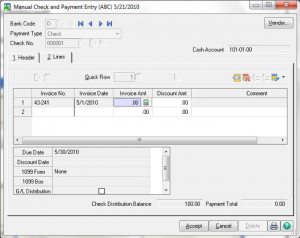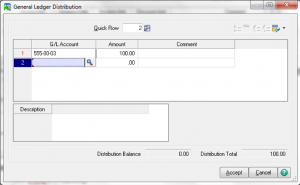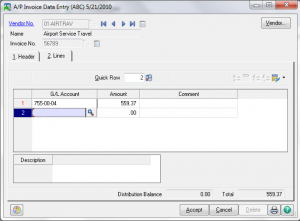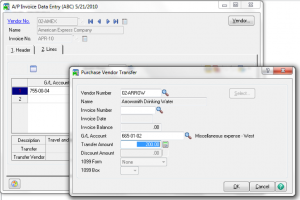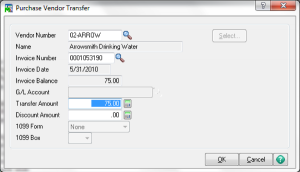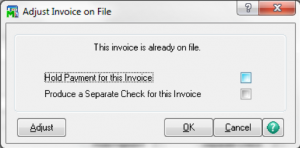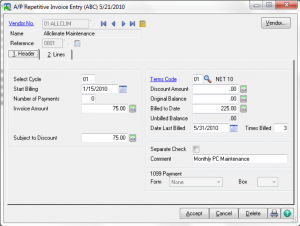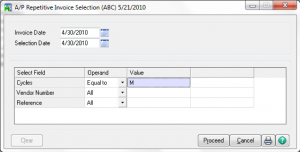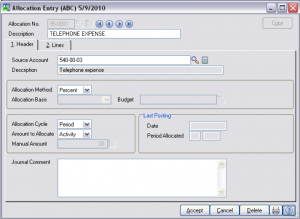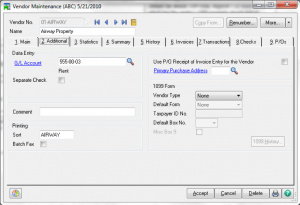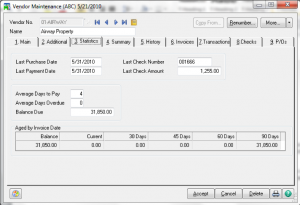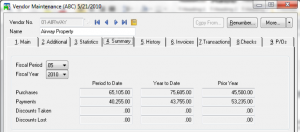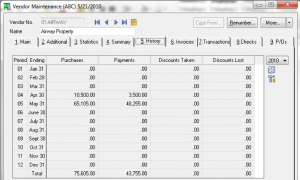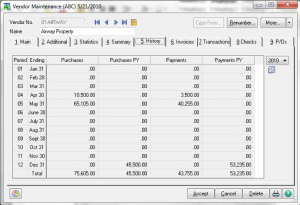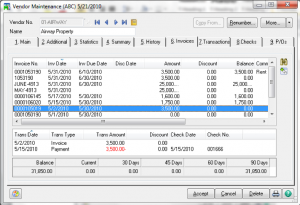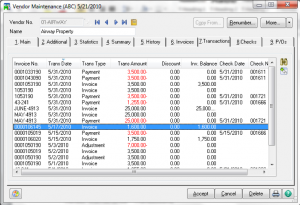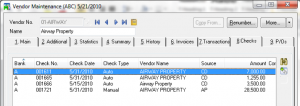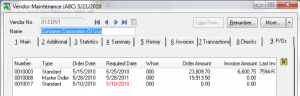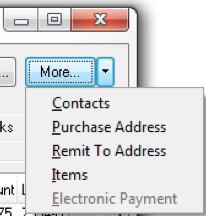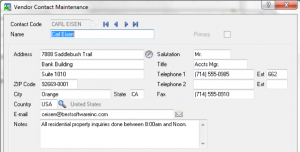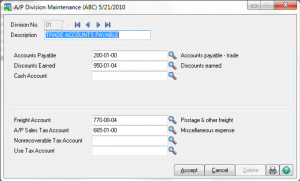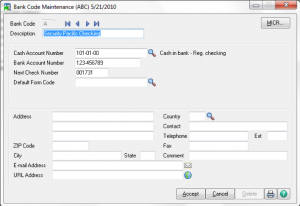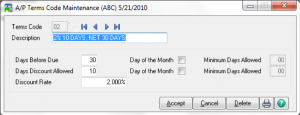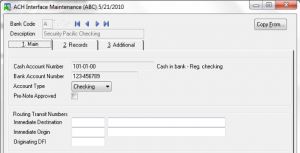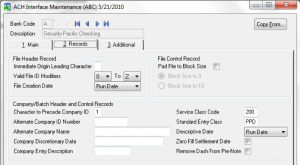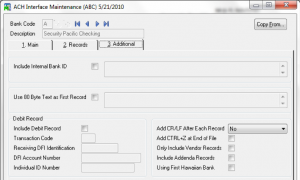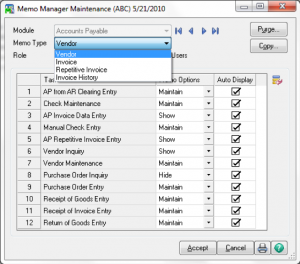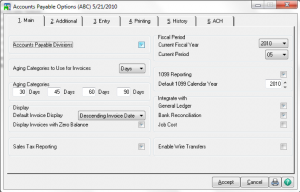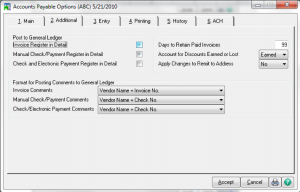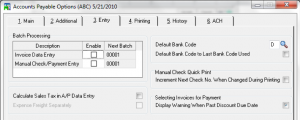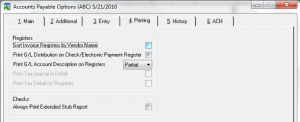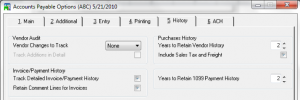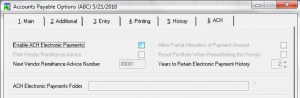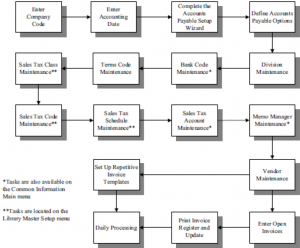Sage 100 Accounting Training Class Outline – 800.475.107 – Training – Support – Consultant – Reseller
Are you a new user to Sage 100? Are you a user who would like to learn more or add modules to your existing Sage 100 software system? These classes are designed to introduce setup, integration, daily work and period-end processing aspects of each Sage 100 Module.
– Designed as an introduction to Sage 100 these core comprehensive classes cover Library Master, General Ledger, Accounts Payable, Accounts Receivable, and Bank Reconciliation. We can help you understand the Sage 100 Software launcher and how to use it. You will learn all menu options and how to properly close the periods for Sage 100 modules.
– The Sage 100 distribution classes include Inventory, Purchase Order and Sales Orders.
– If you are looking for more advanced Sage 100 training we offer Payroll, Bill of Material, Material Requirement Planning, Return Material Authorization, Work Order, Job Costs, Alerts, Workflow and Bar Coding.
– Sage 100 Reporting Classes include Sage Intelligence, Crystal reports and Business Insights.
Sage 100 Core Training Classes Include:
Sage 100 Library Master Training Class:
For Sage 100 System Administrators who want to learn tips and tricks to managing your Sage 100 Software. Setup security and utilize Library Master Features and utilities
Sage 100 General Ledger Training Class:
This course teaches the fundamentals of setting up and operating the Sage 100 General Ledger. In this class, you will review General Ledger setup options, learn the effects of those options on your Sage Software system and learn how to setup, modify and manager your company Chart of Accounts. You will also learn the daily processing functions like entering journal entries.
Sage 100 Accounts Payable Training Class:
This course offers the Sage 100 user the knowledge and power of the Accounts Payable module. Learn how to setup the software to meet your company’s requirements and gain the processing skills to improve accuracy and save valuable time throughout your daily Accounts Payable routine.
Sage 100 Accounts Receivable Training Class:
This course is designed to help you understand how to streamline receivables processing and generate quicker invoice payments. You will gain the power to setup the module based on your company’s requirements and learn the basics of creating invoices, cash receipts and recurring invoices.
Sage 100 Bank Reconciliation Training Class:
This course is a complete review of Sage 100 bank reconciliation and how Journal Entries in the General Ledger, checks from Accounts Payable and Payroll and Cash Receipts from Accounts Receivable effect your Bank Reconciliation module.
Sage 100 Training classes
100% Satisfaction Guaranteed or return to Sage 100 Training Class for free within 60 days!
Classes held from 9:00 am – 4:00 pm Sign Up Here
Call Now 800-475-1047 to speak with a Certified Consultant for Sage 100 to discuss how learning this business tool can help rev up your business.
User Guide, Lunch and Certificate of Attendance are included. Classes are small and hands on, 1 person per PC. All classes are CPE accredited.
With over 25 years of accounting and business knowledge as well as proficient technical background you get the training and support your business needs and deserves working with a proficient expert consultant. You can work with the same consultant to help you master your Sage Software and for those occasional questions you need help with so you can understand best practices and how to manage your company information and books.
Put our 25 years of experience to work for you!
“Your Success is Our Goal”
www.jcscomputer.com 800-475-1047 solutions@jcscomputer.com
Like us on Facebook and follow us on Twitter
Alabama Alaska Arizona Arkansas California Colorado Connecticut Delaware Florida Georgia Hawaii Idaho Illinois Indiana Iowa Kansas Kentucky Louisiana Maine Maryland Massachusetts Michigan Minnesota Mississippi Missouri Montana Nebraska Nevada New Hampshire New Jersey New Mexico New York North Carolina North Dakota Ohio Oklahoma Oregon Pennsylvania Rhode Island South Carolina South Dakota Tennessee Texas Utah Vermont Virginia Washington West Virginia Wisconsin Wyoming