Sage 50cloud Consultant formerly Sage Peachtree
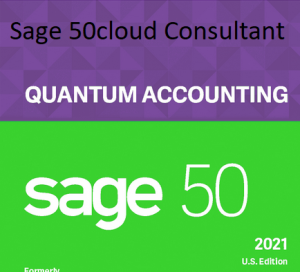
Why, When, and How to Get the Most from Sage 50cloud Technical Support, Professional Consulting, and Authorized Reseller Training
Managing your business is challenging. You’ve got a lot of moving parts and you’re responsible for making sure they all move in the right direction at the right times. And of course, your staff in the accounting and operations departments are the engines that keep everything in motion (or stalled).
Have you ever been in the midst of a problem and caught yourself thinking how useful it would be – in that moment – to have a go-to expert who could help you efficiently and successfully navigate your way to the ideal solution?
Hold that thought! That’s exactly what a professional consultant, advisor, trainer, or technical support person does for you. And, as valuable as they can be for your business during a problem, they are twice as beneficial when you’re not operating in crisis mode.
When you reach out for the attention of a professional, dedicated consultant, advisor, or trainer – before you’re having a problem – you’re in a sense getting an expert who not only understands the specific financial, technical, or operational aspects of your business, such as a software issue, but also brings their business-specific expertise and insight into the discussion, the action plan, and the solution.
Now let’s take a look at why, when, and how the support provided by a professional consultant and engaged Reseller can help you get the most from your Sage 50cloud.
You’ve made the wise choice to upgrade to Sage 50cloud. You did your diligence and it was quickly clear that this was an investment with an attractive, quick, and ongoing return.
Right from the start you experienced the time and cost savings Sage 50cloud is known for and you’re a happy Sage 50cloud user. But, keep in mind that you might be leaving a lot more efficiencies on the table. And not even realize it.
“In general, people who access training are happier with their software and need less on-going support.” – Peter Lundberg; Sage 50cloud Certified Trainer; Senior Consultant; Accounting Business Solutions by JCS
This leads us to the Why and the When and the How.
The Value of Sage 50cloud Technical Support, Consulting and Reseller Training before you think you need it.
As many accounting professionals will attest, it’s quite natural to reach an initial comfort zone with new accounting software and then stay at that level – especially when you’re so pleased with how much you’ve increased your productivity and functionality.
But this is actually when you can benefit the most from professional support, consulting, and the personalized attention of a Certified Reseller for Training. This is when you will recognize the value of the services designed to help you use the system specifically to fit how your business operates.
And this is how you become instinctively familiar with all of Sage 50coud’s robust features so that you’ll fully realize its benefits, its return on your investment, and its impact on your growth and profitability.
While Accounting Business Solutions by JCS will always be available to assist you and constructively resolve any issues or challenges you’re facing, we encourage you to reach out before you’re struggling or having a problem. By taking a proactive approach to getting to know Sage 50cloud, you’ll realize more of its benefits more quickly with far less disruptive trials and errors.
Learn more about our private Sage 50cloud training classes
