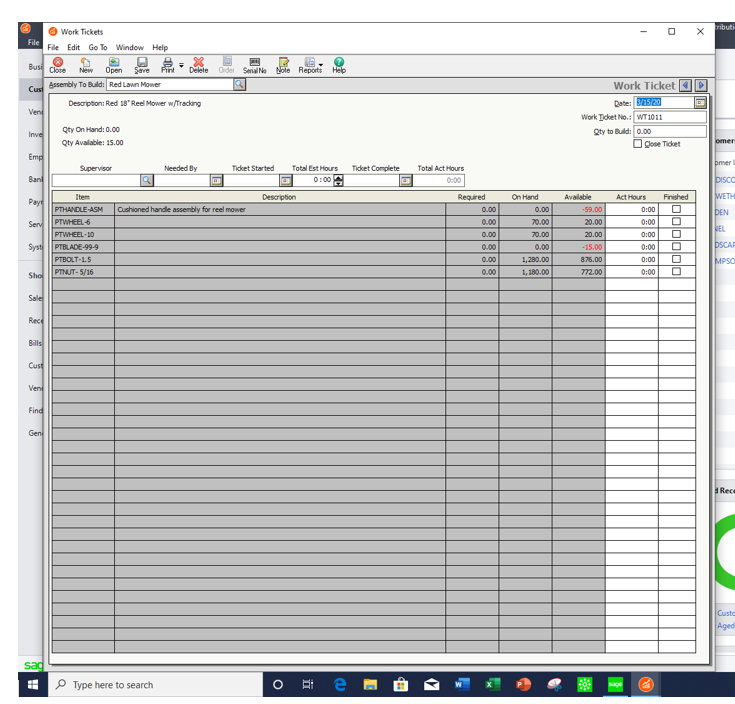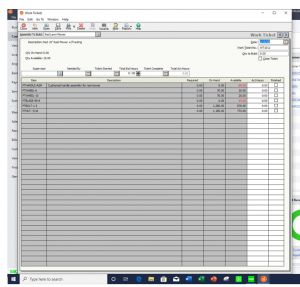Sage 50 Job Cost
Sage 50 Job costing is all about tracking and accumulating the costs of a job so you know if you are making money. Good examples of who can use jobs to track expenses are construction, make to order machines, contractors who build or manufacturing a small batch of repetitive products. These expenses can include material, labor, outside services as well as other types of costs that are needed to complete your job.
Using Job Costing software, the right way can also help you make sure the entire job is invoiced during and towards the end of a project. Staying on budget is always at the top of the list during the progression of a job. In addition, you can calculate how much profit you made on a job. Using Sage 50 for this is very simple to do
Job Costing can give you the information you need to manage your jobs as they are in progress so you do not get surprised when the job is completed. Set up jobs, budgets and labor overhead. Track subcontractor insurance expiration dates and retainage along with change orders. Sage 50 Job Cost is easy to set up and easy to maintain. You can even report on certified payroll with a 3rd party add on. This is the punch list of topics we can help you understand how to use. Sage 50 Job Cost Support Training
How to set up Sage 50 Job Cost Default Information
- Job Costing Defaults
- Track Retainage and Burden
- Categorize Costs by Phase and Cost Codes
How to set up Sage 50 Jobs
This is the order in which you need to add your base job information – found under maintain Jobs.
- Cost Codes – lowest level and can be used to break down phase codes
- Phase Codes – middle level and can be used to break down jobs
- Job numbers – the id by which you will identify your jobs
Sage 50 Jobs can also include the following information:
- Job Start Date
- Job End Date
- Job Location
- How to add phase codes estimated revenue / expenses
- How to add cost codes estimated revenue / expenses
- Add/Modify/Delete/Inactivate Jobs
- Subcontractors Insurance and expiration dates
- Create Job Estimates or Budgets
- Change Job Numbers
- Recording Job Activity
- Track Change Orders with revenue and costs
- Issue Inventory to a Job
- Payroll Labor Hours from Payroll or Time Tickets
- Record Overhead
- Issue Purchase Orders to a Job
- Record Direct Expenses to a Job
How to Bill Sage 50 Job Cost
- Percent of Contract
- Percent of Proposal
- Percent of Completion
- Billing Retainage
- Sage 50 Barcoding Software
Put our 30 years of Sage 50 Job Costing experience to work for you.
Give us a call 800-475-1047 or visit www.jcscomputer.com
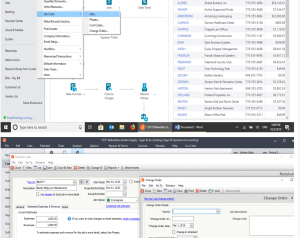
Sage 50 job cost support training Sage 50 Job Costing