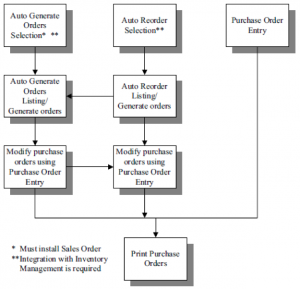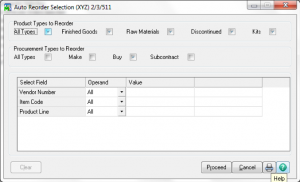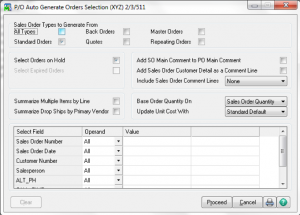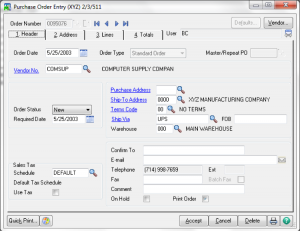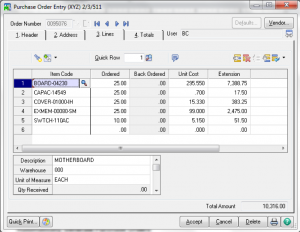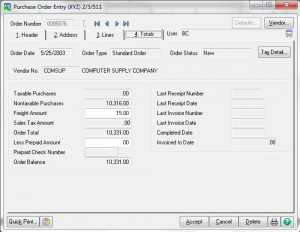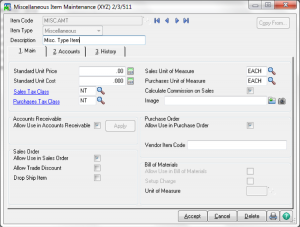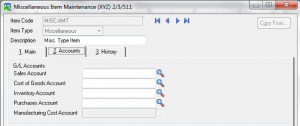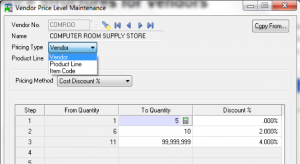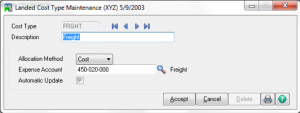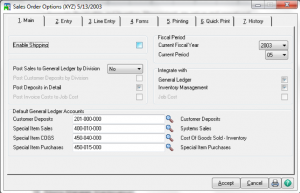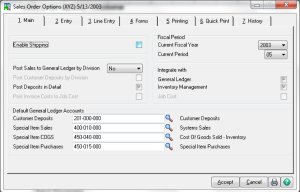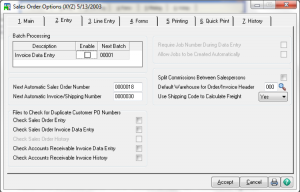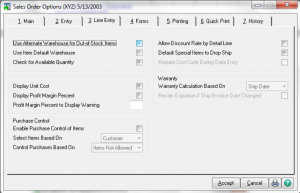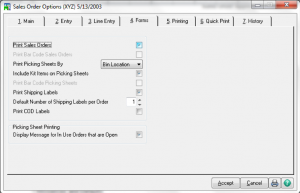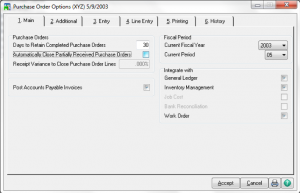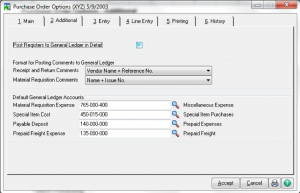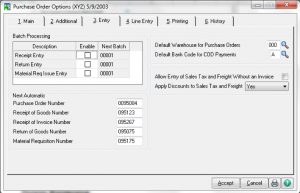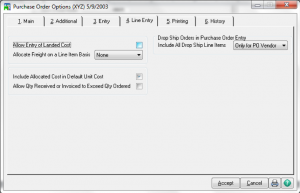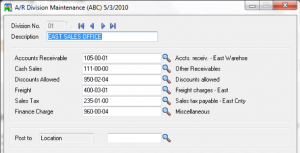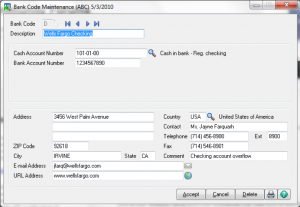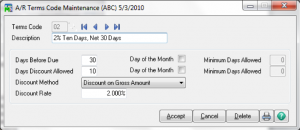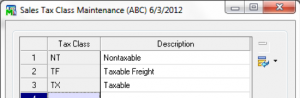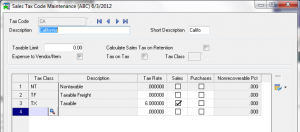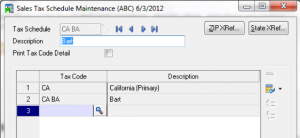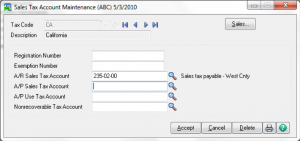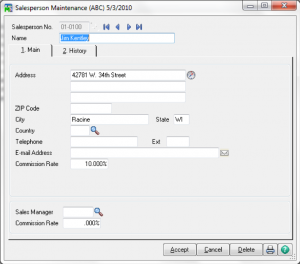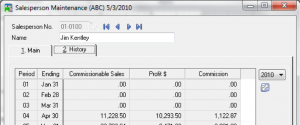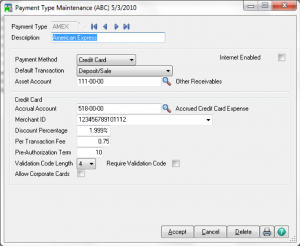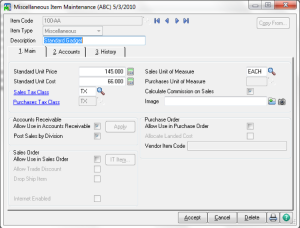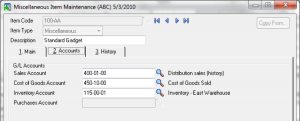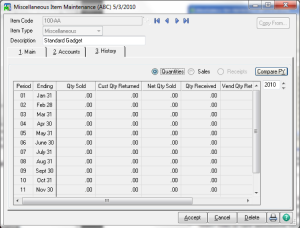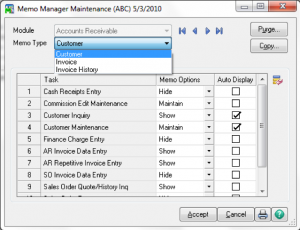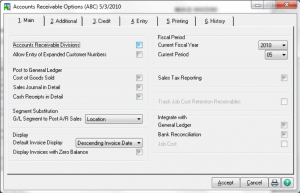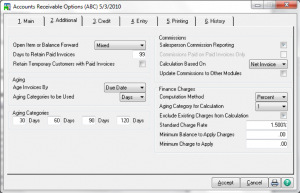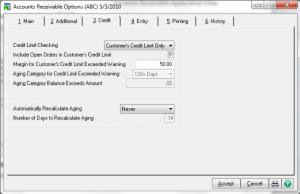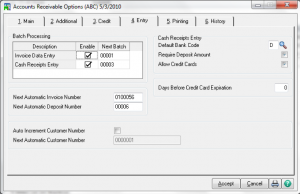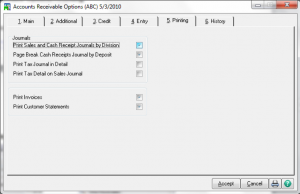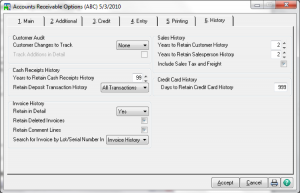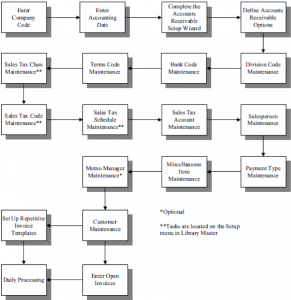Learn how to enter Purchase Orders in Sage 100 with Sage 100 training classes from Accounting Business Solutions by JCS!
Entering Purchase Orders
Automatically Generate Purchase Orders
You can automatically generate purchase orders based on reorder information in Inventory Management or on entered sales orders
- Primary Vendors must have been assigned to Items
- Use Auto Reorder Selection on the Main menu to generate purchase orders for items whose on-hand quantities are at or below the reorder point defined in Inventory.
- After Creation they can be maintained in PO Entry.
- Vendor price structures defined in PO Setup will notbe taken into account.
- Use Auto Generate Orders Selection on the Main menu to generate purchase orders for a selected group of sales orders.
- You can combine all requests for an item into a single line on the order if you are summarizing; however, the report displays each request for the item.
- You choose during the selection process, how purchase quantities are to be calculated.
- You will be prompted for the next PO number.
- After Creation they can be maintained in PO Entry.
Reports for Determining What to Order
- Inventory Stock Status Report: Use the Inventory Stock Status Report to view current stock levels, pending purchase orders, and pending back orders for all or a selected range of items. In addition, the quantity available for sale is provided as of the current date. It includes the reorder point and the average cost.
- Inventory Reorder Report: Use the Inventory Reorder Report to view a recommended reorder quantity for each item based on the settings in Inventory Maintenance. The report also provides the current on-hand, purchase order, sales order, and back order quantities for each item.
- Inventory Turnover Report: Use the Inventory Turnover Report to evaluate inventory item turnover. This report is helpful in determining stock levels and reordering settings for items. Information is displayed by item, warehouse, and inventory totals.
- SO Back Order Report: The Back Order Report details all back orders on file by item or by customer. Information for each back order listed includes the order number and date, the ship date, and the customer number and name.
- SO Daily Drop Ship Report: The Daily Drop Ship Report on the Sales Order Main menu itemizes all inventory items, miscellaneous charges, or special items to drop ship directly to the customer by the vendor. If Purchase Order is installed, you can create purchase orders based on sales orders containing drop ship items.
- Only line items designated on the sales order to drop ship are displayed.
- After printing the report, you have the option of clearing the daily drop ship information.
Purchase Orders Types
- Standard Order
- Master Order
- Repeating Order
- Drop Ship
- Material Requisition
Purchase Orders Entry – Default Values
You can save default values for just the current purchase order entry session or for future sessions as well. Values saved for future session are stored by user logon or workstation.
Purchase Orders Entry – Header
- Can add on the fly vendors.
- Can elect to track Use Tax for purchases, but tax amounts cannot be added to the Item cost.
- Order Status
– New: This is the default status assigned to a purchase order when entered. The status is automatically updated to the status of Open when it is printed.
– Change: This status is used to make modifications to existing purchase orders or back orders for which a change order is required by the vendor. You can print change orders when printing purchase orders.
– Open: This status is normally entered during the process of converting from another accounting system for orders not received or invoiced; however, you can assign the status of Open at anytime, whether the order is printed or not.
– Completed: After a purchase order is fully received and invoiced (if the Post A/P Invoice check box is selected in Purchase Order Options), a status of Completed is assigned to it automatically and the purchase order is then unavailable for change. Completed purchase orders are purged during period-end processing depending on settings in Purchase Order Options.
– Back Order: If lines are added or the ordered quantity is changed while receiving the order, the status of Back Order is assigned to the order.
Purchase Orders Entry – Address
Purchase Orders Entry – Lines
- Virtually unlimited number of lines
- Qty. on PO field in Inventory is updated after Inventory items are accepted.
- Misc. items and comment codes are selected by using a forward slash (/) prefix.
- Special Items are enter by using an asterisk (*) prefix.
- Additional line options and fields
- Item Inquiries (quantity, vendor price, reorder data, item status, alternates, memos
- Job Integration
Purchase Orders Entry – Totals
- Tax Detail button
- Prepaid Freight is used for Allocation to item cost, but does not affect PO totals.
- Vendor button
- Quick Print
Drop Ship Orders
- Drop Ship orders do not affect inventory.
- When closed using Receipt of Invoice Entry, invoice is used for delivery confirmation.
- When PO Receipt of Invoice is processed, special item cost is debited and A/P is credited.
- When SO Invoice is processed, A/R is debited and special item sales is credited.
- Tie to Sales Order Number
Repeating Orders
- Use as template for routine standard orders.
- Qty. on PO field in Inventory is not updated when original Repeating Order is created.
- Copy to Use.
- Cumulative quantities are tracked.
- Original order quantity is defaulted for new order based on Repeating Order.
- Expiration
Master Orders
- Contract Order.
- Qty. on PO field in Inventory is not updated when original Master Order is created.
- Copy to Use.
- Cumulative quantities ordered and received are tracked on the Master Order.
- Quantity remaining is defaulted for new order based on Master Orders.
- Expiration
Printing Purchase Orders
Are you interested in learning how to enter Purchase Orders in Sage 100? Accounting Business Solutions by JCS offers Sage 100 training classes, including how to customize options in Purchase Order in Sage 100. Call us today at 800-475-1047 or email us at solutions@jcscomputer.com today to get started.