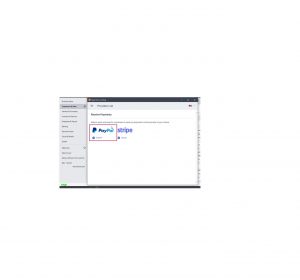Print a Crystal Report in Sage 50
How to use SAP Crystal Reports with Sage 50
How to print a Crystal Report in Sage 50 – For older versions of Sage 50 to print a Crystal Report in Sage 50, you must preview the report and print using a Crystal Reports license. If you currently have a license for Crystal Reports and Sage 50 then follow these simple steps to print a Crystal Report in Sage 50:
- In Sage 50, select Reports, Crystal Reports from the main menu.
- Highlight Vendor Detail List and click the Preview button or double-click Vendor Detail List.
- Click OK to continue. The report opens in Crystal Reports.
- Select Report, Refresh Report Data to ensure that the report is displaying the most recent information.
- Ensure that Use current parameter values is selected and click OK. The report refreshes.
- Select File, Print, Printer.
- A message appears, asking if you would like to use the default printer. Select Yes. Then, click OK to print the report. One page of the report is shown on the next page
Crystal Reports
Yes, Crystal Reports is one way to extract data from Sage 50 and we can train you on the process. You would not need to have the product prior to the training. However, we have found that on-line training without the ability to immediately practice what has been demonstrated has a lower retention rate. You will also need to gain experience by practicing. The final element is to be able to find the appropriate data tables and fields to retrieve the data for use within those reports.
Please note, that although Crystal Reports can still be used with Sage 50, Sage has not included Crystal Reports as part of the Sage 50 product since 2014. A license has to be purchased separately. It is generally not recommended as the external report writer of choice unless reports were created prior it’s being removed from the product. It is most often required when these reports are still needed or new reports are required that cannot be created using the currently support Sage Intelligence external report writer.
Sage 50 Advanced Reports Options
- Crystal Reports
- Financial Designer
- Sage Intelligence
Choose printing preference
The first step is to confirm the types of reports that you are expected to produce. This will confirm that Crystal Reports in the most appropriate choice for those reports. Other reporting options include
- The built in report designer
- Financial statement designer
- Built in forms designer
- Sage Intelligence
Print a Crystal Report in Sage 50
If Crystal is the most appropriate choice for an external report writer, I would be glad to set up an online training session for you. It is always helpful to know the reports you wish to produce, so I can choose one as example during training to give you experience in determining the tables and fields to create a specific report.
Learn More
Give us a call 800-475-1047

Sage 50 data tables for use with Crystal Reports
Journal Header Fields
The following field information is intended to assist those who design reports for Sage 50 using Crystal Reports.
Filename: JRNLHDR.DAT
JRNLHDR.DAT has one record for each transaction entered in Sage 50. There is a one-to-many relationship between header records and row records. Each header record can have any number of related rows.
Note: Memorized Transactions are stored in StoredTransHeaders.DAT. All the field names are the same as in JrnlHdr.DAT.
Indexes and Their Uses
JRNLHDR.DAT has 22 keys, as follows:
0 = By JournalKey (Shadow, Journal, Period, TrxNumber, Partner.
1 = By PostOrder
2 = By Posted and then by PostOrder
3 = By LedgerKey (Module, CustVendEmpID, Date, and then by PostOrder
4 = By Reference
5 = By Date
6 = By Journal, then by Date, then by Reference, then by LedgerKey.RecordNumber, and then by PostOrder..
7 = By JournalKey_Journal, then by JrnlKey_Per, and then by Reference.
8 = ByGUID
9 = By Journal, then by Reference.
10 = By Journal, then by Completed Date
11 = By ReceiptNumber
12 = By Journal, then by MainAccount, then by Deposit Ticket, and then by Date
13 = By Journal, then by Extended JournalType, then by Date, then by Reference, then by CustVendEmpID, and then by PostOrder
14 = By Journal, then by Date, and then by PostOrder
15 = JrnlHdrByJrnlCVEReference
16 = JrnlHdrByElectronicDateSent
17 = By Recur Number, By Date
18 = By JournalEx, then by Date, then by Reference, then by LedgerKey.RecordNumber, and then by PostOrder
19 = RecurNumber
20 = JrnlHdrByElectronicDateSent
21 = By JournalKey_Journal, then by CustVendId, and finally by Date
22 = ByLedgertKeyModule, then by CustVendEmpID and then by Date
If you would like to learn more about how to print a Crystal Report in Sage 50 and Sage 50cloud, Accounting Business Solutions by JCS offers a Sage 50 Manufacturing / Sage 50cloud Manufacturing training class, as well as a Crystal Reports for Sage 50 class. For Sage 50 support and training. Sage Timeslips Training
email us at solutions@jcscomputer.com