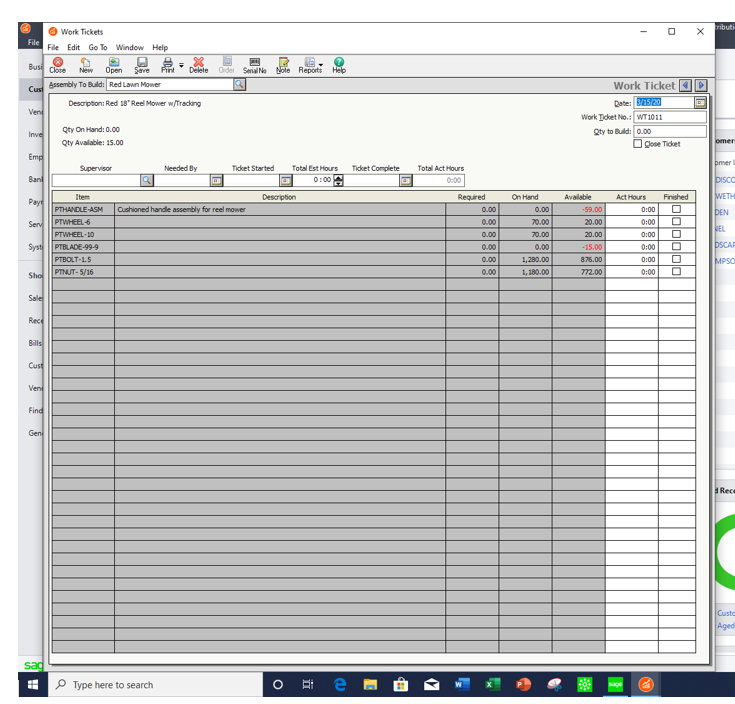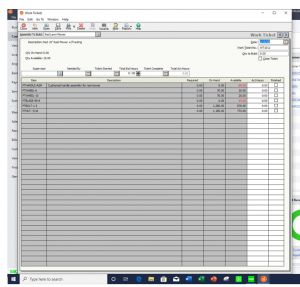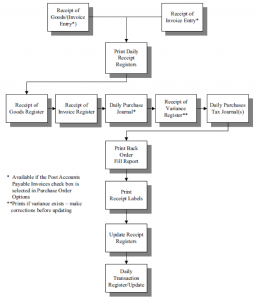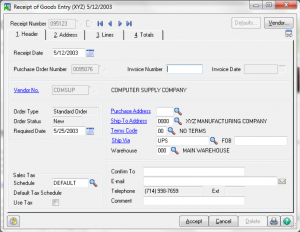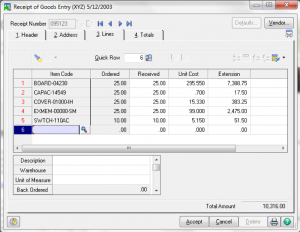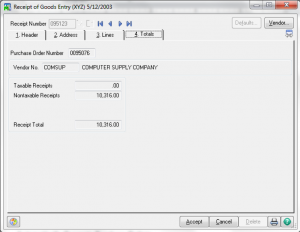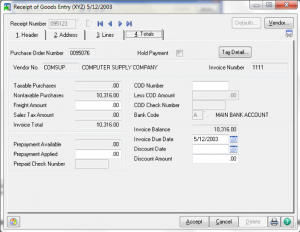How do you use Quantity Discounts in Sage 50? What are Quantity Discounts in Sage 50 used for?
The Maintain Quantity Discounts window allows you to set up discounts for items based upon the quantity sold. You can set up your inventory so that when a customer purchases a specified amount of an item, its sales price is discounted by a percentage or a set amount. For example, you could give customers a 10% discount if they purchase 50 or more of a certain inventory item.
When you set up a quantity discount, you can specify up to five different quantity ranges and corresponding discounts. For example, you could create a quantity discount that gives a 5% discount if 25 or more widgets are purchased, 10% if 50 or more widgets are purchased, 20% if 100 or more widgets are purchased (and so forth), until you’ve created as many quantity discounts as you need. You can create a unique quantity discount ID for each item in your inventory, or create one quantity discount and apply it to whichever inventory items you choose. For example, you could create a discount for a seasonal sale and apply the discount to your seasonal inventory items. You could also create a separate discount specifically for lawn mowers. Quantity discounts are available for stock, master stock, non-stock, service, labor, and assembly item classes.
After you set up the quantity discounts and apply them to inventory items, the sales prices will be automatically discounted on quotes, sales orders, sales invoices, receipts, credit memos (Apply to Sales tab), memorized quotes, and memorized invoices.
Note:Quantity discounts are calculated separately for each line of a transaction. If you create a quantity discount where purchasing 40 widgets discounts the widgets by 5%, all 40 widgets must be entered on the same line in order for the discount to be calculated.
When you sell items in multi-pack units, Peachtree checks to see whether the number of units in the multi-pack meets the criteria for a quantity discount. For example, if you create a quantity discount where selling six items gives customers a discount, selling one six-pack of the item (a multi-pack unit that you created) would be treated the same as six individual units. The customer will receive the quantity discount.
If you would like to learn more about Quantity Discounts in Sage 50 and Sage 50cloud, Accounting Business Solutions by JCS offers a Sage 50 Manufacturing/Sage 50cloud Manufacturing training class. For Sage 50 support and training, call us today at 800-475-1047 or email us at solutions@jcscomputer.com.