Physical Inventory Count on Handheld with Bar Codes – 800-475-1047 – Support – Training – Consultant – Reseller
Physical Inventory Count on Handheld with Bar Codes – 800-475-1047 – Support – Training – Consultant – Reseller
What are the Physical Inventory Steps taken and what do they mean?
Physical Inventory is the process where a business physically counts its entire inventory. A physical inventory count may be mandated by financial accounting rules or the tax regulations to place an accurate value on inventory, or the business may need to count inventory so component parts or raw materials can be restocked. Sage 50 Physical Inventory Count provides automation to quickly count inventory and minimize down time for the business.
Inventory Control System Software can speed the physical inventory count process.
Perpetual Inventory system tracks the receipt and the use of inventory then calculates the quantity on hand.
Cycle Counting is an alternative to physical inventory which can result in actual down time for a business.
The following is how to perform a Physical Inventory Count using a Handheld Device (Motorola MC75A and EZ Scan Software) with Inventory Items having Bar Codes.

Starting in your Sage 50 software, from the Inventory & Services Screen select Inventory Items and View and Edit Inventory Items. This will populate a new window with your entire inventory.
Next we want to export our inventory items list to our handheld device. Logging into the EZ Scan Software, select Export Inventory from the menu bar. Select Inventory you wish to export. You can export the entire inventory list or a range of items. Once selected a new window will populate with the items you wish to include then you need to Copy Inventory to PDA.
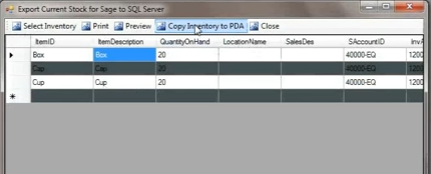
You will receive a confirmation of successful completion once the data has been transferred to your handheld device.
Now that your handheld device has the transferred data it is time to view and take action. Select your Inventory Control Module on your device. A warning will notify you that you are about to begin the inventory count process. Click ok and a new window will populate shown below.
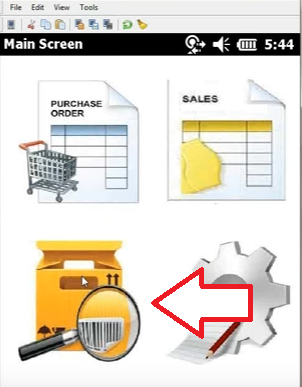
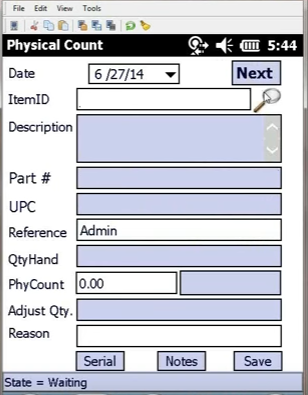
In the Item ID field choose the item you wish to count. In this example we’ve only chosen a range of items to be physically counted. You will enter in the Physical Count in the PhyCount field.
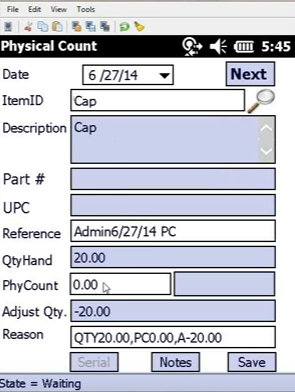
Once completed entering in your Physical Count, click ok on the handheld device. Now the data needs to be transferred back to your Sage 50 data.
From the menu option select Upload from Handled under the Inventory Count Module. Confirmation of the export will prompt you that it was successful. Review the data that you’ve entered by selecting the Physical Inventory Review (Hand Held) from the Inventory Count Module menu. If everything matches up we can import the data back to Sage 50.
From the Inventory Control Module menu, select Import Inventory Adjustment Hand Held.
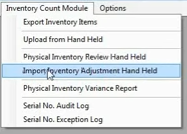
A warning will populate to confirm your selection
Click Yes
Select Import from the menu option
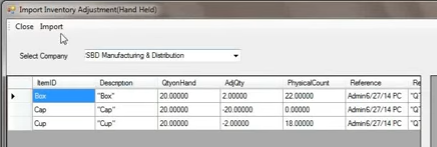
Back in your Sage 50 Software, Select Inventory & Services, Perform Inventory Adjustment. Select List from the menu and a new window opens. Select Open on the menu bar and you will now see the transactions that have transferred over from the handheld to Sage 50. Review your adjustments if you’d like to confirm the transfer.
To view this demonstration via webcast visit
For more information on Sage 50 give one of our professional consultants a call 800-475-1047 www.jcscomputer.com
With over 25 years of accounting and business knowledge as well as proficient technical background you get the training and support your business needs and deserves working with a proficient expert consultant. You can work with the same consultant to help you master your Sage Software and for those occasional questions you need help with so you can understand best practices and how to manage your company information and books.
Put our 25 years of experience to work for you!
“Your Success is Our Goal”
www.jcscomputer.com 800-475-1047 solutions@jcscomputer.com
Like us on Facebook and follow us on Twitter
Alabam