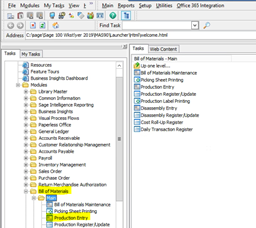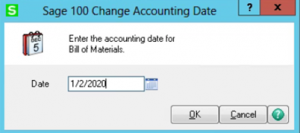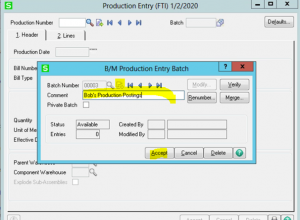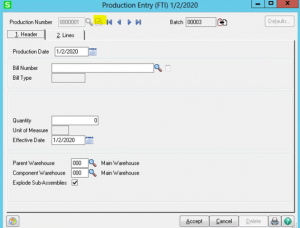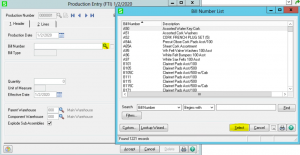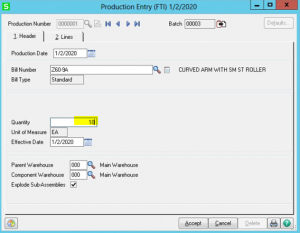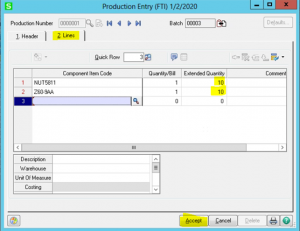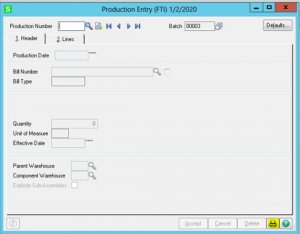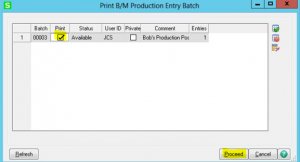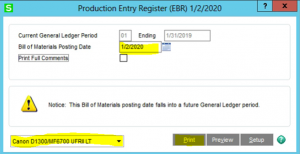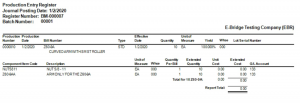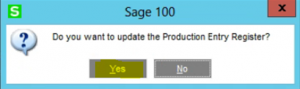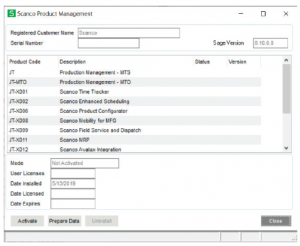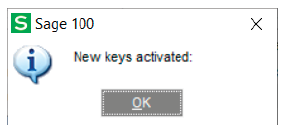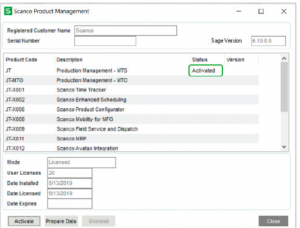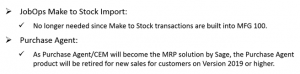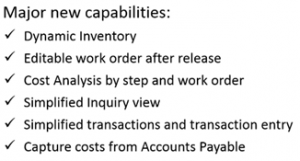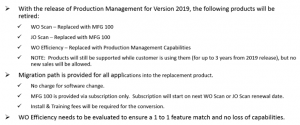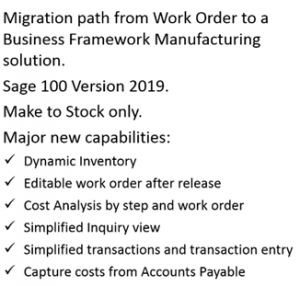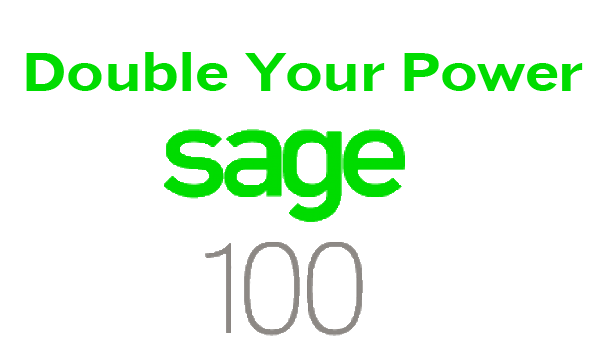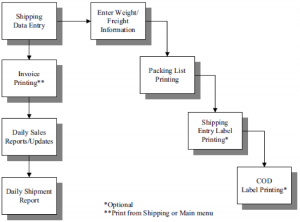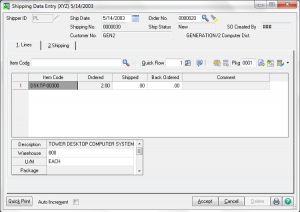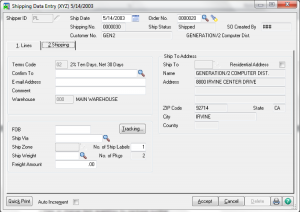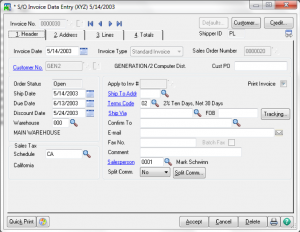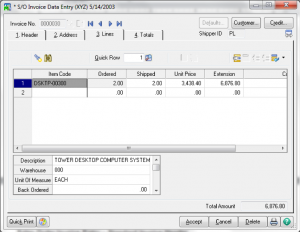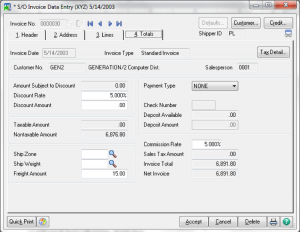Guide to Sage 100 Manufacturing
Leverage The Power of Sage 100 Manufacturing – Want to learn how?
Sage 100 Manufacturing – Manage your entire manufacturing process with Sage 100 Manufacturing with minimized effort. Sage Software defined Sage 100 for manufacturing with three progressive levels built in. Starting with simple assembly to large scale repetitive production or custom make to order jobs. Sage 100 has specific tools manufacturing companies like you need when you are ready to scale up your production but need a cost effective, easy-to-use manufacturing software that provides visibility, supply chain management and pinpoint inventory control. Reach out for free Sage 100 Manufacturing demo 800-475-1047

Options for Sage 100 manufacturing to choose from
- Bill of materials
- Production Management
- Operations Management
Fully integrated Sage 100 Manufacturing Accessories Include:
- Barcode Scanning – pick, pack and verify using scanners
- Shop Floor Control – Easy data collection for time and material
- Enhanced Scheduling – Manage and prioritize jobs in progress
- Multi-bin – track one item in multiple bin locations
- On-the water – visibility into inventory on the water
Sage 100 Bill of Materials – Simple, yet Flexible Bill Of Materials features:
- Revisions
- Options
- 99 levels
- Sales kit
- Yield and scrap
- Disassemble
- Engineering change
- Miscellaneous charges
- Cost Roll up
Sage 100 Production Management– Sage 100 for Repetitive Manufacturing, Fabricators and Discrete Manufacturing Companies:
- Generates purchase and production recommendations
- Define build times, lead times to manage supply and demand
- Purchase Agent generates Purchase Order without manual entry
- 1-step creation of POs and Work Tickets during sales order entry
- Work tickets can be edited until work ticket close
- Real-time inventory using dynamic inventory
- Labor hour estimates and actual tracking
- Scrap/yield capabilities
- Sage PM maintains original and revised budgets for labor, materials, and other direct costs to deliver real time visibility
- Custom reports using Sage Intelligence or Crystal Reports
- Overhead calculations
Sage 100 Operations Manager – Sage 100 For Make To Order Manufacturing:
Comprehensive, integrated job management system that delivers both operational and financial information from a single, reliable source. It improves the communication flow between departments by reducing redundancies, minimizing paperwork, and delivering management tools critical to your success. Make work tickets based on
- Templates – predefined BOM including steps, outside services with quantity estimates
- Bill of materials – pre-defined bill of materials
- Previous Work Tickets
- Existing Work Tickets
- Customized as you go
Sage 100 Inventory Requirement Planning Features:
Sage 100 Inventory Requirement Planning – What you gain with IRP Generation is product build times, lead times, and supply and demand functions. These are combined to forecast future needs for an inventory item you build.
- Order Material to specific Work Ticket – choose to order into inventory or auto issue to a work ticket
- Automatic Generation of Purchase Orders – create new or add to an existing purchase order
- Purchase Items Reports – Visibility all in one place to view and execute purchase orders.
- Production Items Report – View all orders defined as “make to stock”
- Inventory Management Integration – Manage reorder, lead times and product build times
- Automatic Generation of Work Tickets – expiate the process for “make to stock” items
- Purchase Order Integration – Use the purchase dashboard to purchase to stock or to the job.
- Sales Order Integration – uses open sales order to identify demand and estimate fulfillment
- Production Management Integration – optionally power the auto generation of work tickets
Sage 100 Work Order and Sage 100 Material Requirement Planning
For Sage MAS 90 and Sage MAS 200 manufacturing companies using Sage 100 work order and/or Sage 100 Material Requirement Planning Sage has announced end of life for these two modules. Sage has completed a migration path and options are now in place to upgrade your Sage 100 work order and Sage 100 material requirement planning.
- Sage 100 Work Order – Sage 100 Work Order and MRP will reach end of life in March of 2023
- Sage 100 Material Requirement Planning – Sage 100 MRP will reach end of life in March of 2023
Guide on How To Use Sage 100 Production Management Bill of Materials
Sage 100 production management replaces Sage 100 Work Order. Learn the entry process for Sage 100 Manufacturing – ERP / MRP – Maximize efficiency thru all stages, increase productivity with accuracy and visibility across all operations. Call to discuss the Sage 100 options for Manufacturing Businesses.

Sage 100 manufacturing is a suite that includes:
- Integrated functionality for financial management
- Sales
- Customer service
- Distribution
- Inventory
- Manufacturing
- Built in business intelligence for data analytics.

Sage 100 manufacturing can be completed if you only need the bill of materials – Use Sage 100 Production Entry to record manufactured items increasing the quantity on hand for finished goods into the Sage 100 Inventory module. During Production Entry specify the component quantity, consumption or scarp for corresponding component parts before the actual manufacturing process, during or after.
Steps for Sage 100 Production Management Entry
1. Select Production Entry from the Sage 100 Bill of Materials Main Menu
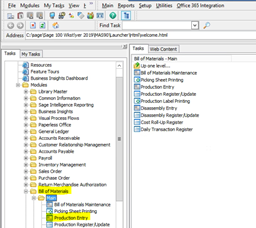
2. When first accessing the program Sage 100 will prompt you for an accounting date. Enter the date the production was processed on. Otherwise go to step 3.
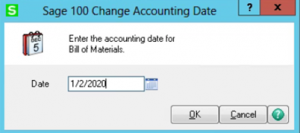
3. Click the # icon to get the next batch number. Although not necessary, enter a comment to identify the batch. Click Accept when done.
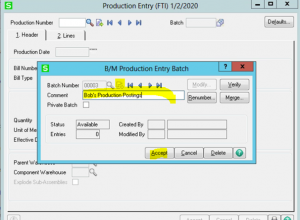
4. Click the # icon again to get the next Production Number.
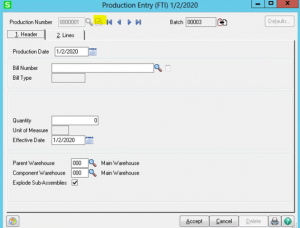
5. Click the Magnifying Glass to look up the Bill Number you wish to post production for. Select the item from the list and either double click the item from the list or highlight the item and click the Select button.
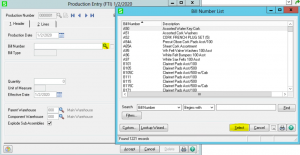
6. After selecting the Bill Number for the item being made, enter the quantity that was made.
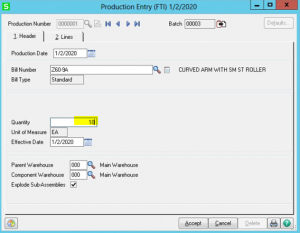
7. Click the 2 Lines tab and verify the component items and the quantities used. Make any necessary adjustments for scrap as needed. Click the Accept button when done.
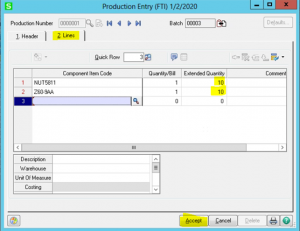
8. Repeat steps 4 – 7 if there are more production entries. Otherwise you can either X out of the program and go back to the menu or you can click the Printer icon down in the lower right hand corner of the Production Entry window to update the production postings. If the Printer icon is selected to update the production postings then proceed to step 9.
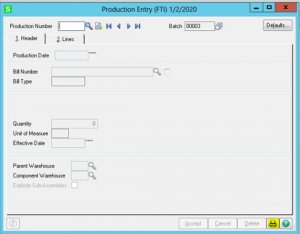
9. Select the Batch Number you want to update by clicking the Print check box shown to the right of the Batch Number. Click Proceed.
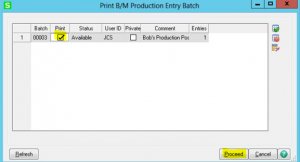
10. The next process will print a report showing you what items were made and what items were used along with their corresponding quantities. Verify that the proper printer is showing. Change the printer if necessary. Verify the date. Click Print to print the register.
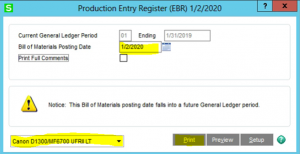
11. Shown below is an example of the report
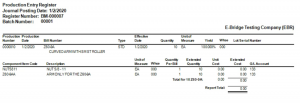
12. After verifying that the data on the report is accurate then click the Yes button to update the Production Entry. Otherwise click no and go back to step 4 and look up the record that you need to either update or delete and renter if necessary following steps 4 through 7. After clicking the Yes button the system will update the quantities on hand for those items that were made and used. If adjustments need to be made after clicking Yes then they will have to be made in the Inventory Module using Transaction Entry found on the Main menu.
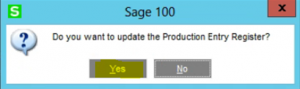
13. This Completes the Production Entry Process.
Once you have Sage 100 Production Manager for Sage 100 Manufacturing purchased it is easy to activate your new Sage 100 ERP module.
Registering Sage 100 Production Management
- Access Library Master Setup menu > Scanco Product Registration.
Note: Registration information is obtained when Sage Production Management is downloaded from the Sage Production Management Downloads Page.
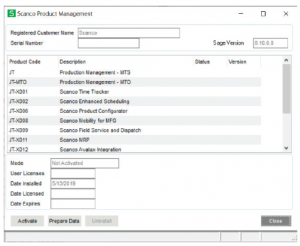
- Verify the correct Sage 100cloud Serial number and User Licenses displays.
- Select the Activate button.
- Select OK in the New keys activated. message.
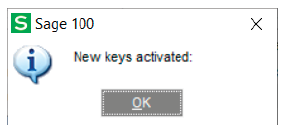
- Verify Activated displays in the Status field for the J/T Production Management – MTS product code record.
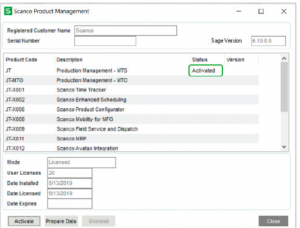
- Select the Close button.
Retired Sage 100 Features
JobOps Make to Stock Import – no longer needed since make to stock transactions are built into Sage 100 manufacturing
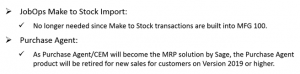
Purchase Agent – As purchase agent / CEM will become the MRP solution in Sage 100, the purchase agent product will be retired for new sales for customers on version 2019 or higher.
- Major new capabilities
- Dynamic Inventory
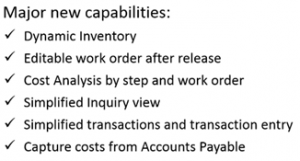
- Editable work order after release
- Cost Analysis by step and work order
- Simplified inquiry view
- Simplified transactions and transaction entry
- Capture costs from Accounts Payable
With the release of Production Management for Sage 100 Version 2019
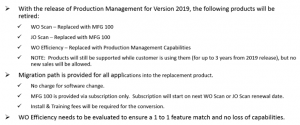
the following products will be retired:
- WO Scan – replaced with Sage 300 manufacturing
- JO Scan – Replaced with Sage 500 manufacturing
- WO Efficiency – replaced with Production Management Capabilities
Migration path from Sage MAS 90 or Sage 100 Work Order Sage 100 Production Management
to a Business Framework Manufacturing solution Sage 100 Version 2019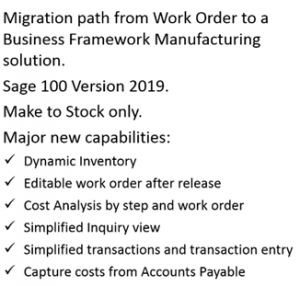
- Make to stock only
- Major new capabilities
- Dynamic Inventory
- Editable work order after release
- Cost analysis by step and work order
- Simplified Inquiry View
- Simplified Transactions and transaction entry
- Capture cost from Accounts Payable
For assistance with Sage 100 Production Entry and Sage 100 Production Management and / or Sage 100 Manufacturing
Give our certified Sage 100 Consultant a call 800-475-1047
Sage 100 manufacturing, Sage 100 manufacturing support, Sage 100 manufacturing consultant, Sage 100 manufacturing demo, Sage 100 production manager, Sage 100 production manager support, Sage 100 production manager support, Sage 100 production manager demo, Sage 100 operations, Sage 100 operations support, Sage 100 operations consultant, Sage 100 operations demo, Sage 100 reseller, Sage 100 bill of materials reseller, Sage 100 production manager reseller, Sage 100 operations reseller, Sage 100 manufacturing reseller, Sage 100 reseller support, Sage 100 reseller consultant
Sage 100 Month End Close Checklist
Sage Timeslips Consultant