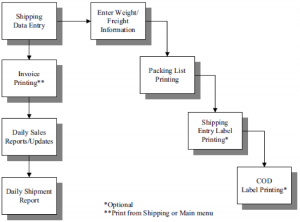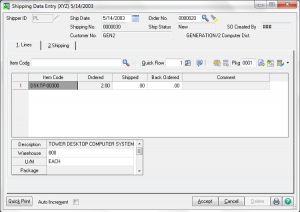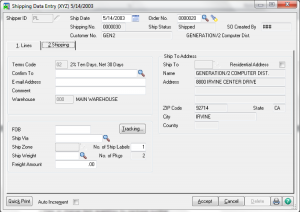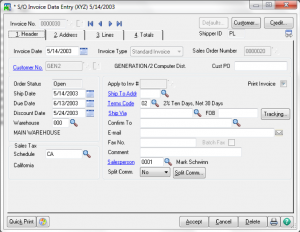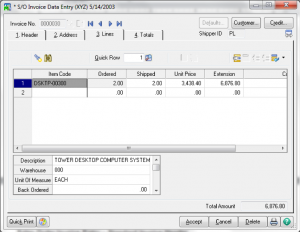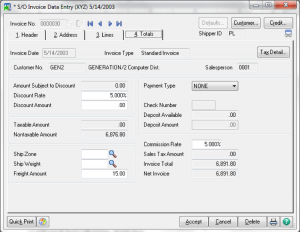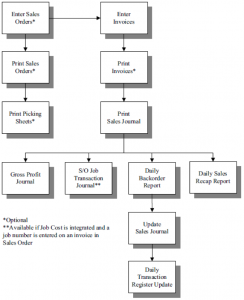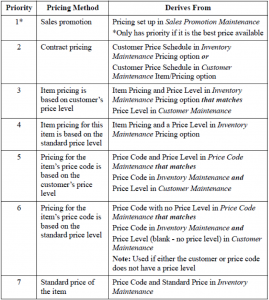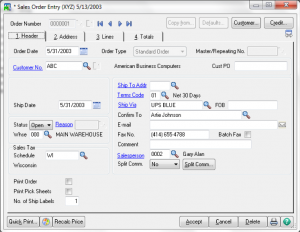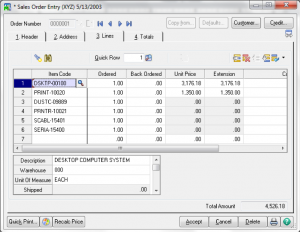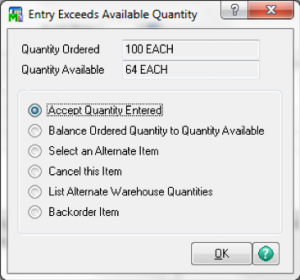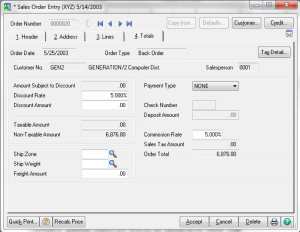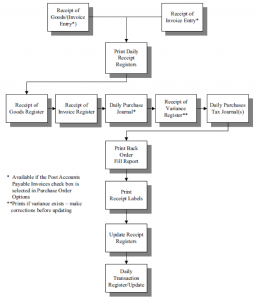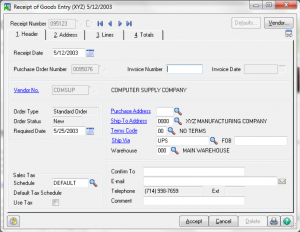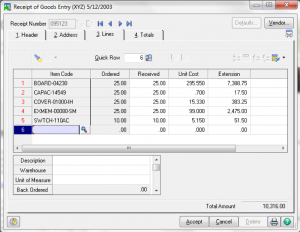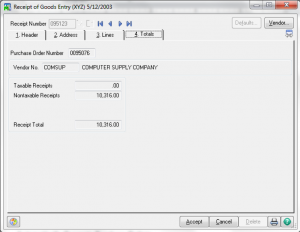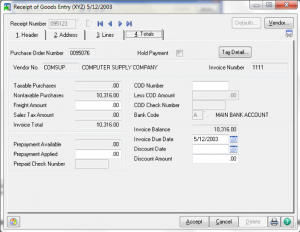Sage 100Cloud Software News 2019
Save while you can. The latest software offer on Sage 100Cloud until 9/30/2019.
Outgrown your current Accounting Software?
Sage 100cloud is ideal for companies that have outgrown their current accounting software or manual processes. This powerful business management solution can collect, store, manage and interpret data across one business or multiple businesses. Over the past several years Sage Software has added so many rich benefits. With so much in functionality now your company can combine modules to build an ERP system optimized for your business as it grows.
For Small to medium sized manufacturing companies
Move beyond simple accounting software with Sage 100cloud manufacturing to help you manage your manufacturing. They new Manufacturing and Production Management modules have all the power most small to medium sized manufacturing companies need.
If you are a make to order, custom manufacturer, repetitive manufacturer, assembler, or job shop this manufacturing program is worth a look. If you perform field service once the product has been installed at your customer there is a module that can handle this also. Visit Sage 50 Support.
For existing MAS 90, MAS 200 and Sage 100 users
If you are out of date on your maintenance program and now would be a good time to upgrade.
If you’re using a retired version of Sage 100, you’re no longer eligible for product updates and therefore not taking advantage of latest features and upgrades! This is a very cost effective way to get back on a current maintenance plan.
If any customization’s have been made to your Sage product there are a few special considerations that need to be reviewed prior to upgrading to the latest version such as are those previous enhancements now built into Sage 100Cloud manufacturing.
To learn more give us a call 800.475.1048

Sage 100Cloud